亲爱的电脑小伙伴,你是否也和我一样,对Windows 10系统中的游戏模式有点小烦恼呢?每次打开电脑,那个游戏模式的小图标就跳出来,真是让人有点头疼。别急,今天就来教你几招,轻松关闭这个让人烦恼的小东西!
一、轻松关闭游戏模式通知
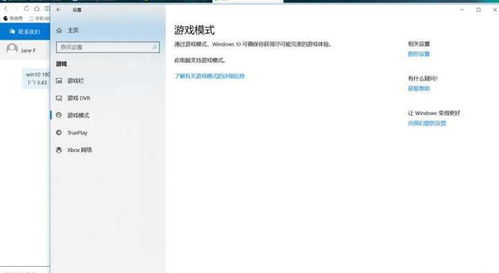
1. 右键点击开始按钮:首先,你需要在电脑桌面上找到那个熟悉的开始按钮,对它来个温柔的右键点击。
2. 选择运行:在弹出的菜单里,找到并点击“运行”这个选项。
3. 输入命令:在运行窗口里,输入“regedit”这个命令,然后点击确定。
4. 注册表编辑器:这时候,注册表编辑器就会打开,你会在里面看到一个复杂的界面。
5. 展开注册表项:在注册表编辑器里,依次展开以下路径:HKEY_CURRENT_USER/Software/Microsoft/GameBar。
6. 新建Dword值:在右侧的空白位置,点击右键,选择“新建”然后点击“Dword(32位)值”。
7. 重命名:将新建的Dword值重命名为“AllowAutoGameMode”。
8. 修改数值:右键点击“AllowAutoGameMode”,选择“修改”,在弹出的窗口中,将数值数据修改为“0”。
9. 重启电脑:完成以上步骤后,记得重启电脑,这样游戏模式通知就会消失啦!
二、直接关闭游戏模式
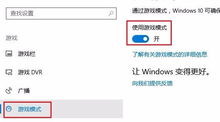
1. 开始设置:点击电脑桌面左下角的开始按钮,然后点击“设置”。
2. 进入游戏设置:在设置菜单中,找到并点击“游戏”。
3. 关闭游戏模式:在游戏设置界面中,找到“游戏模式”选项,将开关滑至关闭状态。
4. 确认关闭:关闭后,你会看到游戏模式的小图标不再出现在任务栏上。
三、其他关闭游戏模式的方法
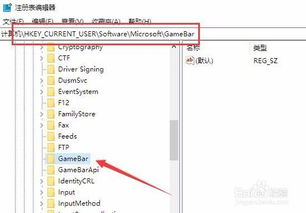
1. 使用快捷键:按下Win + G键,打开游戏栏,然后点击游戏模式图标,将其关闭。
2. 修改系统文件:打开文件资源管理器,找到C:\\ProgramData\\Microsoft\\Windows\\GameConfigStore文件夹,删除里面的gameconfig.xml文件。
3. 使用第三方软件:市面上有一些第三方软件可以帮助你关闭游戏模式,但请注意选择正规可靠的软件。
四、关闭游戏模式的注意事项
1. 备份注册表:在修改注册表之前,请确保备份你的注册表,以防万一。
2. 谨慎操作:修改注册表和系统文件有一定的风险,请在操作前确保自己了解相关操作。
3. 重启电脑:完成修改后,记得重启电脑,以确保更改生效。
亲爱的电脑小伙伴,现在你学会如何关闭Windows 10游戏模式了吗?快来试试这些方法,让你的电脑更加清爽吧!记得分享给你的朋友们哦!
